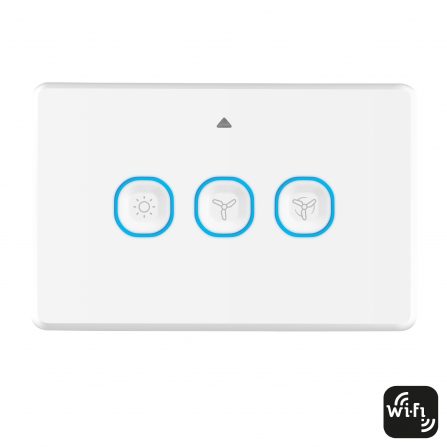Pairing Products with a Telstra Smart Modem
Do you have a Telstra smart modem? If so, there are a few extra steps during the pairing of your Mercator Ikuü Wi-Fi products. These steps don’t need to be repeated after the Wi-Fi products have been successfully paired.
For lighting or electrical products, we recommend using AP mode for pairing to a Telstra smart modem. For cameras, including video doorbells, we recommend using the auto-scan method shown here.
The Telstra smart modem uses ‘band steering’, which means that the 2.4GHz and 5.0 GHz Wi-Fi networks use the same network name. A compatible device can swap between the two networks, but products that connect using 2.4 GHz networks can’t.
The Telstra smart modem includes a ‘guest’ network option. Follow the below steps to enable a ‘guest’ network on your Telstra Smart modem for your Mercator Ikuü Wi-Fi products to pair to. This will have no impact on your existing network or any devices that already use your Wi-Fi network.
Step 1: Go to http://192.168.0.1 in any web browser. This can be done on a mobile device such as a phone or tablet.
Step 2: Choose ‘Wi-Fi’.
Step 3: Choose ‘Guest1’ or ‘Guest 2.4 GHz’.
Step 4: Choose ‘enabled’ under ‘Wi-Fi network’. If desired, you can change the network name and password. Select ‘save’.
Step 5: Using the network name and password from Step 3, connect your phone/tablet to the new network.
Step 6: Retry the pairing process. Ensure your products are in pairing mode, as described in the product pairing instructions. Click here to download your product pairing instructions if needed. Once you’ve paired your Mercator Ikuü product to the guest network, your phone/tablet doesn’t need to remain on the guest network.